Why Are Mac Pro Wheels So Expensive
If you're a longtime Mac user, macOS is like a well-worn, comfy sweater. You inhabit the environment every day and move through it effortlessly by instinct. But familiarity is not the same as mastery.
macOS is packed with features—some well hidden—that allow you to customize it for greater comfort, productivity, performance, and security. Many of these gems have been around for years. Some are just emerging in the new Catalina edition of the OS. Add in a few free utilities, and you can transform your old Mac into a powerful new experience.
Change the look and feel
Change screen magnification and text size
macOS can pack a lot onto a high-resolution screen. Perhaps that's too much for your eyes, or maybe you want to squeeze in even more. Click Apple icon>System Preferences>Displays>Display>Scaled to select a denser or airier layout or enlarge the text size in apps.
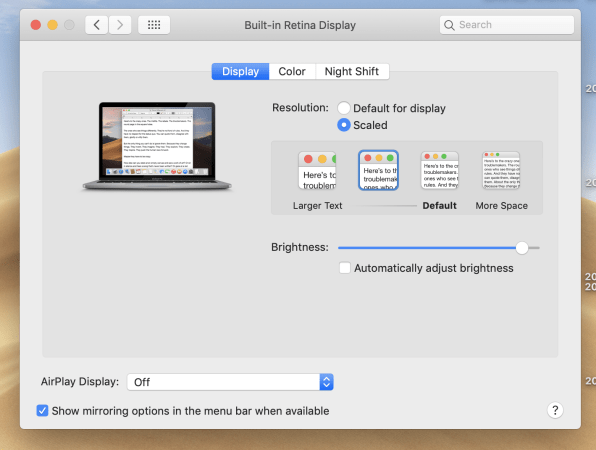
Customize notifications
macOS can overwhelm with desktop and lock screen banners and pop-ups. Select which apps alert you, and how, by clicking Apple icon>System Preferences>Notifications.
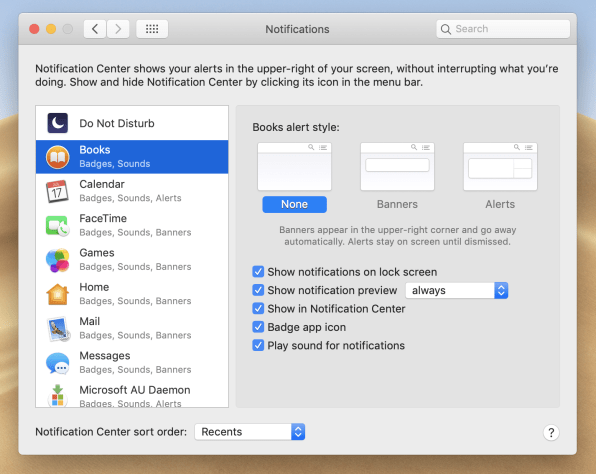
Enable Dark Mode or Night Shift
Tone down the look of a bright, blue screen if it tires your eyes. For a dark screen with white text, click Apple icon>System Preferences>General and select Dark under Appearance. For a warmer (less blue) screen in the evening—thought by some to be easier on the eyes as you head toward bedtime—click Apple icon>System Preferences>Displays>Night Shift.
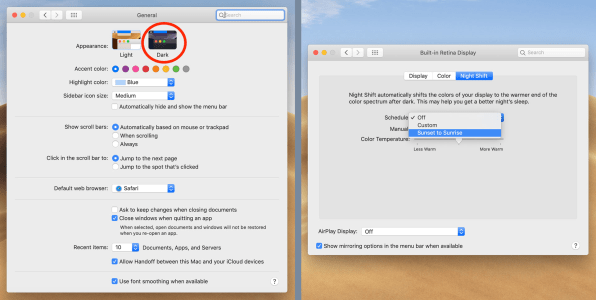
Customize the dock
You can change nearly every aspect of the Dock by clicking Apple icon>Preferences>Dock to:
- Move it to the left or right side of the desktop
- Change its size
- Set app icons to enlarge when you hover over them
- Hide until you move the pointer to the screen bottom or side
To remove apps, you can drag them off the Dock. To add more, drag from the Applications folder to the Dock. Drag the Applications folder itself onto the dock to enable a popup menu of all programs.
Related: 11 infuriating Apple glitches, and how to cope with them
Move around faster
Enable "tap to click" on the trackpad
Save some time and strain on your fingers by setting the trackpad to respond to a light touch instead of a hard press. Click Apple icon>System Preferences>Trackpad and check "Tap to click."
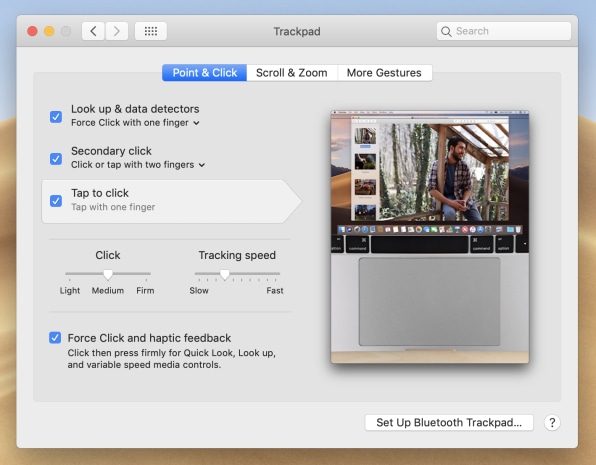
Set trackpad hot corner shortcuts
Slide your finger to each corner of the trackpad to trigger functions such as hiding all apps or accessing the Notification Center. Click Apple icon>System Preferences>Desktop and Screen Saver> Screen Saver>Hot Corners to select a function for each corner.
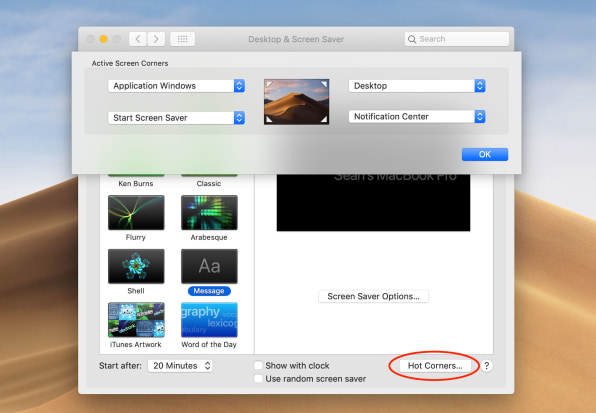
Switch between apps or windows with keyboard shortcuts
You can save yourself some swiping around when moving around apps. Hold down the Command key and press Tab to toggle through open programs. Hold Command and press the Tilde (~) key to switch between windows in the same program.
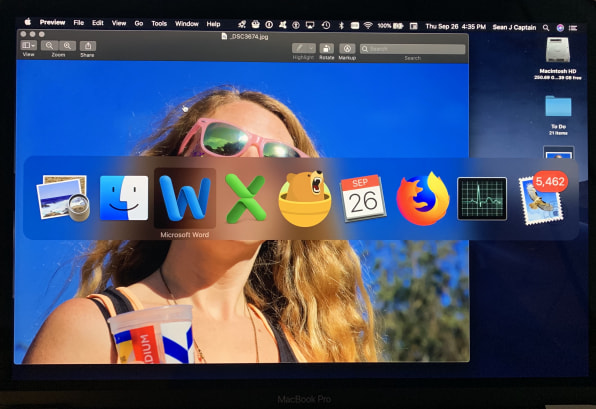
Get more done
Use Preview app to edit images or PDFs
The Preview app does more than the name suggests. Options under the Tools menu allow you to resize, edit, and mark up images. PDF annotation includes the ability to highlight, underline, or strike through text or add a signature to forms.
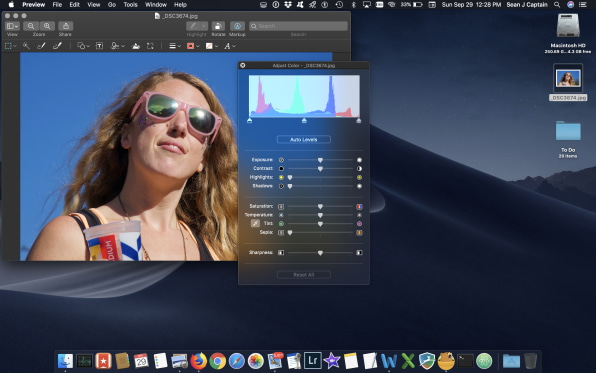
Track to-dos with Reminders app
Use Reminders to create to-do lists that sync through iCloud across macOS and iOS devices. You can set alerts for specific due dates or locations (like "Get milk" when you pass the store). Lists allow you to collect reminders by themes like Work or Personal. macOS Catalina includes a complete redesign of the app. You can add attachments, for instance. If you tag someone in a reminder, you'll get an alert the next time you chat with them in Messages.
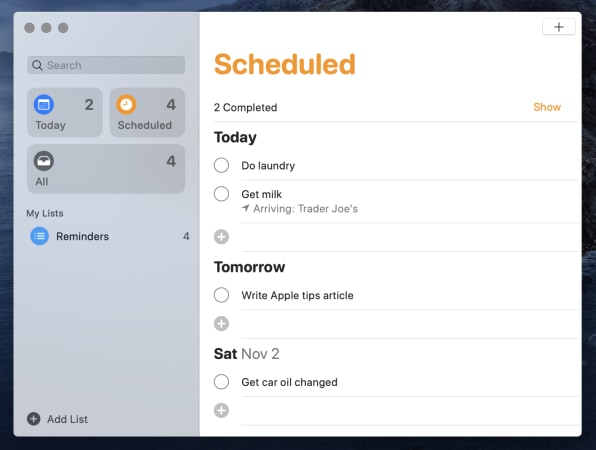
Dictate text
Give your fingers a rest with text-to-speech dictation. In pre-Catalina versions of macOS, just click into an app where you can enter text, such as a word processor, and double-tap the "fn" button to activate. In macOS Catalina, click Apple icon>System Preferences>Accessibility and select Voice Control to set it up.
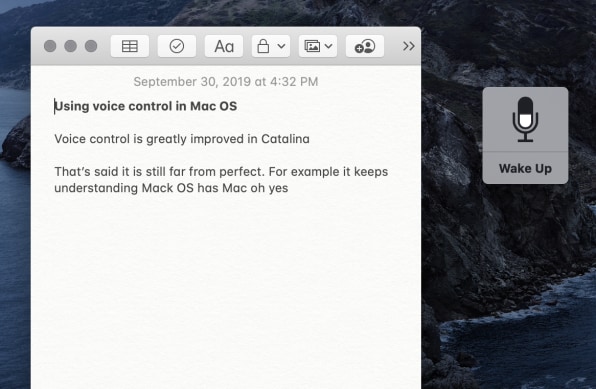
Sync text and images between devices
The Notes app allows you to synchronize jottings, as well as photos and document scans, between all your macOS and iOS devices. macOS Catalina spiffs up the look of Notes and supercharges search capability to recognize objects or scenes within images.
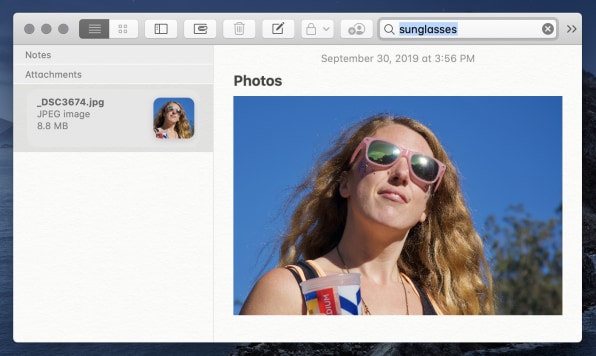
Share files securely with AirDrop
Airdrop allows Apple devices to exchange files over Bluetooth—say, to send an image from your Mac to iPhone, or vice versa. You can access it under the Share feature in apps such as Photos, or by right-clicking a file. Configuring AirDrop, including its security features, can be a bit tricky. Check Apple's thorough instructions to learn more.
Related: Take back control of your iPhone with these 14 fixes
Use your iPad as a second screen
macOS Catalina's new Sidecar feature can extend or mirror your Mac screen wirelessly onto an iPad (which also provides a touch- and pen-enabled interface for your computer). You'll need a Mac built in the past one to four years, depending on model, and an iPad running the new iPadOS 13.

Clean and speed up your system
Eliminate space-hogging programs
Storage space is precious, and macOS includes giant apps you may not be using, such as iTunes (pre-Catalina systems), iMovie, and Garage Band. And you may have installed big apps you no longer need. If you want to get rid of them, you can open your Applications folder in the Finder, sort it by size, and then drag unwanted apps to the Trash. But that's not a total solution, since it doesn't get rid of supporting folders and files that can eat up space. For a more comprehensive housecleaning, download AppZapper, which deletes applications as well as supporting files and folders. It can list all installed apps by size to pinpoint the biggest space hogs. The program provides five free "zaps." Unlock unlimited use for $13.
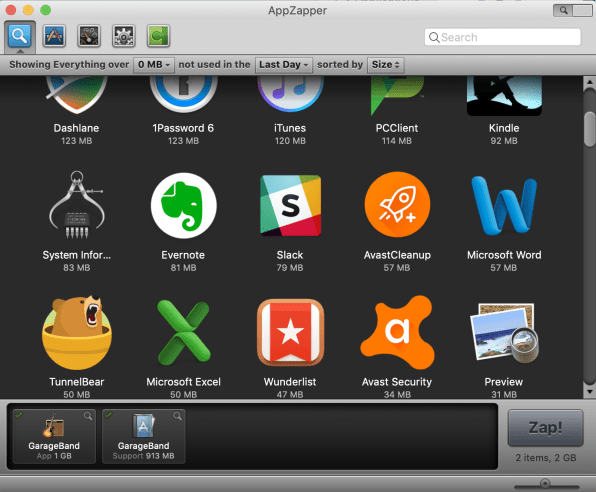
Find and kill resource-hogging apps
It happens to everyone at some point: macOS slows to a crawl and the cooling fan whirs. Figure out which program (often a web browser playing video) is hogging the processor or memory by launching the Activity Monitor app. (It resides in the Applications>Utilities folder.) Highlight the offending app and click the "X" button in the upper left of the window to quit it.
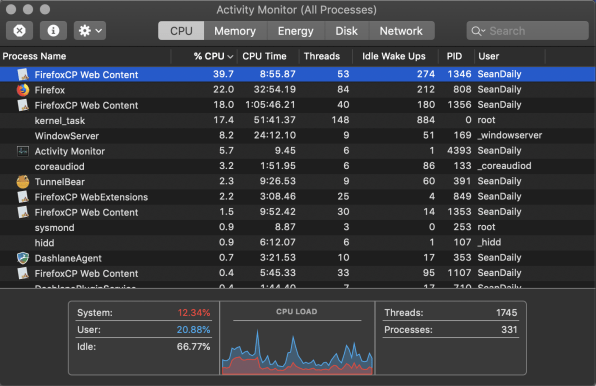
Secure your Mac
Install free antivirus/anti-malware software
Macs aren't immune from hackers, and the risks are growing. Fortunately there are plenty of free antivirus programs that actually zap a wide range of malware and tracking exploits, without putting much strain on your system. Check Macworld's new roundup of free (and paid) options.
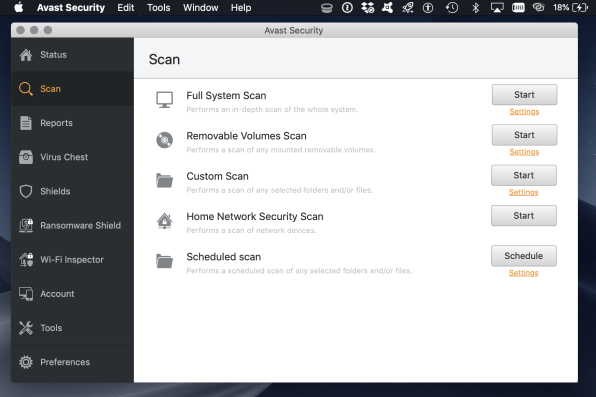
Related: How to wrangle your passwords without going crazy
Turn location tracking on or off for apps
Location-based services can make Mac apps like Weather and Safari more useful, if you're comfortable sharing that data. Decide which apps, if any, can access your location by clicking Apple icon>System Preferences>Security & Privacy>Privacy>Location Services.
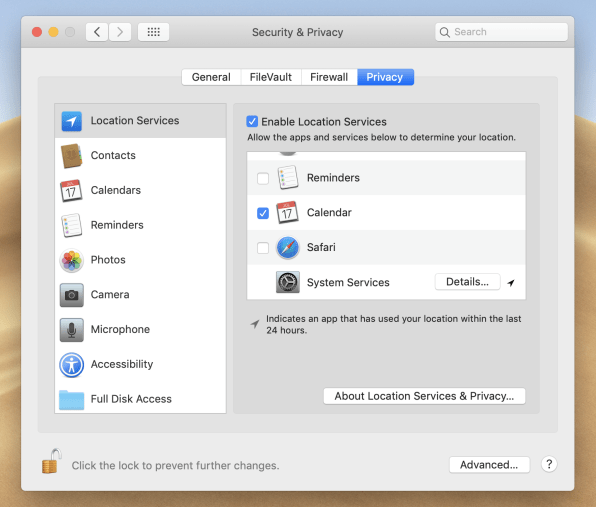
Set up a Standard user account to thwart malware
It's easier for malware to install itself or change OS settings if you are logged in with the default Administrator user account. A Standard account, in contrast, requires you to enter your username and password for app installs or other OS changes, preventing malware from slipping by. Click Apple icon>System Preferences>Users & Groups and press the "+" button under the list of users to create a new Standard account.
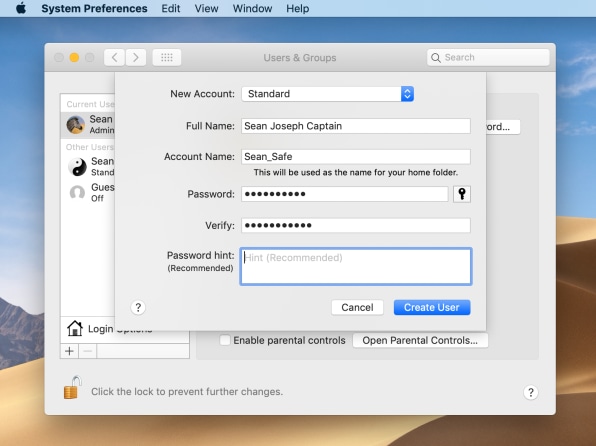
Why Are Mac Pro Wheels So Expensive
Source: https://www.fastcompany.com/90410925/master-your-mac-with-these-18-power-tips
Posted by: yosthister.blogspot.com

0 Response to "Why Are Mac Pro Wheels So Expensive"
Post a Comment