Photoshop Cc Brush Size Shortcut

101. All Photoshop Brush shortcuts
Сhange brush size, hardness, and opacity quickly
![]()
Adobe Photoshop, like all the major software, has many keyboard shortcuts to speed up and optimize your work process.
In this article, we make a review of the hotkey combinations for the brush tool settings. The brush tool, or more simple brush, is one of the most used tools in Photoshop CC. So let's look on it)
At first, we group all keyboard shortcuts in the three general categories:
- 2 Keys: key pairs or a single key.
- Drag a mouse: key pairs with drag a mouse. These combinations provide interactive display changes in the setting of painting tool, based on the drag movement option in HUD, as shown below:
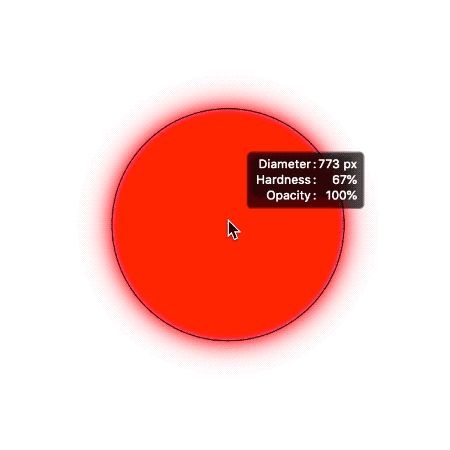
Although the brush HUD display has three parameters such as diameter, hardness, and opacity, two of them (hardness and opacity) cannot be used at the same time.
- Number Keys: a combination of number keys or a single key.
Here is the keyboard shortcuts full set for brush tool in Photoshop CC.
Brush Size
-2 Keys/
Press [ ] to decrease~increase brush size.
-Drag a mouse/
Control(Ctrl) + Option(Alt) + Click(Right click) and drag a mouse to the left right to decrease~increase brush size.
Brush Hardness
-2 Keys/
Press Shift + [ Shift + ] to decrease | increase brush hardness.
-Drag a mouse/
Control(Ctrl) + Option(Alt) + Click(Right click) and drag a mouse to the up down to decrease | increase brush hardness.
Brush Opacity
-2 Keys/
Photoshop doesn't have two keys for brush opacity or possibility to customize these keys by default. About the solution read in The Brush Opacity Hotkeys.
- Drag a mouse/
Photoshop enables the change brush opacity by the drag movement. For this uncheck "Vary Round Brush Hardness based on HUD vertical movement" in Preferences > Tools.
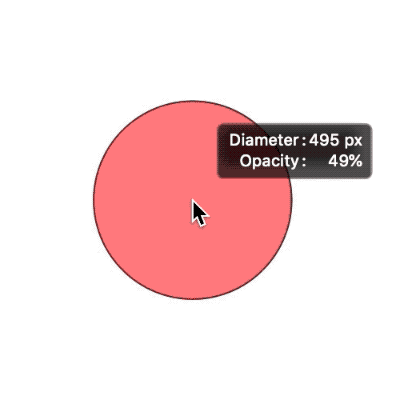
Note: The Drag movement for hardness switch off than box unchecked. To switch on hardness instead of opacity, recheck the box.
-Number Keys/
You can control brush opacity by the number keys on the keyboard.
- Press a number key from
1to0for changing to tens from 10% to 100%. - Quickly press two numbers, for example,
2to7get the exact percentage amount — 27%. - Сombination of
0and keys (1-9) shows amounts from 1 to 9. - Press
Enterand tap any amount of opacity from 1 to 100 by number keys.
Note: The Brush Tool has to be selected. If the selected tool hasn't the opacity setting, shortcuts affect the opacity on the Layers panel.
The enabling Airbrush attribute change default keys combination between opacity and flow. Add shift to numeric keys to change the opacity.
Flow and Smoothing
Number Keys/
You can control flow and smoothing settings by the same number keys combinations like in opacity with adding one more key:
For flow — shift and the number keys.
For smoothing — Option(Alt) and the number keys.
If the Airbrush attribute is enabled, pressing the numeric keys changes the flow (without shift key).

Instead of conclusion —
All shortcuts for brush works the same in other painting tools. Eraser for example;)
Another article about photoshop
Photoshop Cc Brush Size Shortcut
Source: https://medium.com/@radigoj/101-all-photoshop-brush-shortcuts-b36a9b10586f
Posted by: yosthister.blogspot.com

0 Response to "Photoshop Cc Brush Size Shortcut"
Post a Comment